For upon |Do you see your contacts share tweets through Stories and you don’t know how the hell it’s done? The uncertainty is over (and the anguish): today we are going to teach you how to take a tweet that you have read on Twitter to the ephemeral contents of Instagram.
Sharing tweets in Stories with Twimmage

Surely you’ve seen it more than once: a contact you follow on Instagram uploads a Storie with a tweet inserted . You have probably even gone to your phone’s Twitter app to see if there are any additional sharing options you didn’t know about. How did you do it? Is it a very well-edited screenshot or is there a tool you don’t know about for it?
Obviously the answer is the second. What the vast majority use to be able to do this is Twimmage, a mobile application that allows you to precisely share any type of tweet in a Stories of your Instagram account, whether yours or someone else’s, of course.
This app, available for both iOS and Android, what it does is convert those tweets into images, so that later it can be uploaded to a Storie (which is what interests us today), as well as to an Instagram post, Facebook or even WhatsApp.
How to use the Twimmage app
This app is very simple to use although it doesn’t hurt to know its options. And is that with Twitmmage you can not only share the tweet without more ; You can also change your background or even the format type before publishing.
We are going to clarify the key points that you must know about the app so that you can master it in the blink of an eye:
The first thing you should know is that there are two ways to “access” the tweets you want to share on your social network. From the application itself you can use the search engine (the gray box at the top of the main screen), where you can put the nickname of the person you are looking for (which carries the @rroba), the real name (well, everything ” real “(whatever you use on Twitter, of course) or directly paste the URL of the tweet that interests you. Once all the tweets are loaded on the screen -image a little lower-, you will only have to choose the one that interests you.
From Twitter it is also possible to send tweets to the app. To do this you just have to use the “Share” function of Twitter and, among the available options, Twitmmage will also appear. Just press it and the tweet will be sent to the app so you can work with it.

Once we have the tweet that we want to share on the screen, it’s time to edit it. You will see a solid color palette that you can use to customize the background, as well as many image proposals and even the possibility of accessing your gallery to use whatever you want.

When you have decided this, you will also have to choose if you want it to be shown in 16:19 format for Stories (activating the phone icon that you have on the right of the sharing options -capture on the right on these lines-) to occupy well the entire screen, or in 1: 1 crop. This is also suitable for Stories, of course, but it will leave black margins above and below the image as it is a square. You can also add the time and date of the tweet (it is the calendar icon) and even show the Likes and Retweets it has (activating the heart icon).

You just need to share your tweet. By default , the button with the Instagram logo will send the image to the Stories of your account so that from there you can do what you want with it -capture on the left in the image above-, either simply share it or add the paraphernalia of this Instagram function).
If what you prefer is to share it on another social network (Facebook, Pintetest, WhastApp) or as an Instagram post -capture from the right one lines above-, then you must tap on “more” and select the one that interests you.
Another great question from a reader via my contact form. This one continues on my previous posts where I explain how to share a tweet to Facebook and how to share a Facebook post to Twitter.
Hey Sean,
Thanks for the great tip on sharing a tweet directly to Facebook. Along that topic, is there a good way to share a tweet to Instagram? I see quite a few Instagram tweets (usually humorous ones), but it looks like they are images. Is there a better way to link Twitter to Instagram so I can share my tweets? I would like to be able to share memes from Twitter to Instagram when I find ones I like.
Thanks!
Mike
As always, I appreciate the questions from my readers. Rather than just respond via email or in a comment, I find it helpful to others to turn the response into a blog post.
So, here are my thoughts on how to share a post to Instagram that contains a tweet.
I have been asked on numerous occasions whether there is an easy way to cross-post content from Twitter to Instagram.
To be honest, my response is usually with the question “why?”. With Tweets often being text and Instagram being a much more image-focused social network, it seems (at first glance) that the two networks aren’t really sympatico.

The responses, to my question, however, often shed light on why people find it useful to share a tweet. The responses often include replies like:
- I like to share funny images and memes with my Instagram audience and Twitter is a good source for humor.
- Sometimes a great quote is shared on Twitter and I want to share the tweet to my Instagram account.
- There’s a lot of humor on Twitter, but it’s hard to sift through. So, I’d rather download the tweet and share it to Instagram where I feel like I’ll get more engagement.
- Sometimes, a quote is a fun thing to share on Instagram. Even though it’s text, it still resonates with an Instagram audience.
- I don’t have a Twitter account, but I do browse Twitter and find some valuable content there that my Instagram audience would probably like so I’d like to find a way to be able to Instagram twitter posts.
All valid reasons…especially considering that there appear to be a lot of users who love to see tweets as part of their Instagram content.
While I’m not a huge ‘grammer, I do post occasionally on Instagram and have been known to post text-based images such as the one below that I posted on #NationalCoffeeDay.
#livingthedream #coffee #nationalcoffeeday
A post shared by Sean R. Nicholson (@socmedsean) on
So, let’s dig in to the process of downloading a tweet and then sharing it to Instagram.
NOTE: If you are looking for a way to automatically connect Twitter to Instagram, so your tweets are posted to Instagram…it’s not an option right now. While Instagram does offer the ability to connect to Twitter and automatically post your new Instagram posts to Twitter, the reverse isn’t true. Twitter doesn’t have an option to connect to Instagram and then retweet on Instagram.
One Note Before You Start Sharing Other People’s Tweets To Instagram
Before we get into the steps to share a tweet to Instagram, I feel obligated to remind folks that grabbing other people’s tweets and posting them to your Instagram account can get you into hot water. Copyright laws may apply to the content that was originally tweeted and you don’t want to expose yourself to legal issues by just copying and pasting content that others have created.
Even if legal issues aren’t a problem, if you are swiping other people’s tweets and posting them, you might run into a public PR issue. Just ask the folks who run the @FuckJerry account on Instagram, a popular account with more than 14 million fans and is running into a PR crisis because they repeatedly screen capture tweets from popular comedians and post them as their own content.
The growing #FuckFuckJerry hashtag movement is raising awareness about the fact that they are essentially “pirating” content from sources with attributing them or seeking their permission and sometimes using them in promoted content (aka ads) to sell their card game or their tequila. As you can imagine, comedians are a bit upset at the fact the account is appropriating their content, profile picture, and name to sell merchandise.
So…a word the wise, don’t just start copying images from Twitter and posting them to Instagram. Instead, focus on re-posting your own content, unless you have permission from the original author and/or attribute them accordingly. The last thing you want is for your account to be shadow-banned or even fully banned based on your activity. If that happens, getting help from Instagram can be tough!
This one can vary slightly, depending on whether you want to share just an image that was tweeted or whether you want to share the tweet itself.
If you want to save a Twitter picture and then add it to Instagram, then you have to download a copy of the image from Twitter and then upload it to Instagram:
Step 1 – Navigate to the tweet that contains the image. So, for example, this tweet by me sharing 10 ways to justify the use of social media for business.
Step 2 – If you are using a desktop browser like Chrome, Firefox, or Safari then right-click on the image and choose Save Image As….
Step 3 – Save the image to your desktop and remember where you save it, like your desktop.
Step 4 – If you are posting from your desktop, then you’ll need to follow the instructions in this post to share your image to Instagram from your desktop.
Step 5 – If you are saving the image from a mobile device, then long-press on the image and save it to your device.

To save a Twitter image to your mobile device, try long-pressing on the image and choosing to save it.
Step 1 – Open the Instagram app and share the image from the location on your mobile device.
Step 2 – BE SURE to attribute the source of the image in your Instagram post. That ensures that the original author gets some credit for the image.
NOTE: Some Twitter clients have disabled the ability to long-press and save the image to your local device. If you run into this, try opening the tweet in a browser like Chrome. You should be able to long-press and save the image from there.
There are ways to share Tweets to Instagram…they just aren’t as easy as sharing to other social media platforms. Here are some tips. Click To Tweet
Option 2 – Screen Capture The Tweet And Post It As An Image To Instagram
If, on the other hand, you want to share the tweet and the image, you will need to screen capture the image and then share it.
Step 1 – If you’re using a desktop browser, you can screen capture by pressing Alt + PrtScr on your desktop for Windows or Shift-Command-5 on a Mac.
Step 2 – On a mobile device, there is a combination of buttons or motions that you can use to capture the screen. Since mobile devices vary, I’ll let you look up how to capture the screen for your specific device.NOTE: If you captured the entire screen, then you need to crop the image down to only show the tweet prior to posting it. You can do that with a simple photo editor like Paint.NET (not Microsoft Paint).
Step 3 – Once you have the tweet captured and cropped, you can either post it from your desktop using the process outlined in step 4 above, or you can post it to Instagram using the mobile app if you captured it on your mobile device.
Step 4 – AGAIN, BE SURE to attribute the source of the image in your Instagram post. That ensures that the original author gets some credit for the image.
The best way to expand the reach of your Instagram post beyond your followers is to leverage hashtags. Not one hashtag…not two hashtags…but up to 30 hashtags per post. The more, popular hashtags you use, the more likely your post will be seen across the vast Instagram ecosystem.
If you need a better understanding of how the Instagram hashtag game is played and how to make it easier to leverage, check out this post all about Instagram hashtags.
Can Sharing Tweets To Instagram Help Drive Traffic To Your Blog?
One more question that I hear quite a bit related to Instagram is whether the channel can actually drive any traffic to a blog or website. Unlike channels like Facebook, YouTube, Pinterest, and Twitter, Instagram doesn’t allow any clickable hyperlinks in their images (other than tags to other Instagram users) and hyperlinks aren’t even allowed in the description of the image or comments.
As a result, finding ways to drive traffic to a Web destination can be tough.
There are two primary ways to generate clicks from your Instagram photo to your Web site:
Option 1 – Customize your profile link and drive traffic through it
While Instagram doesn’t allow for hyperlinks in the posts/photos, each member is provided with the ability have one URL in your profile. As a result, you can post a photo to Instagram and add a note in your photo description to “click the link in bio to learn more”. So, basically you are just using the URL profile link to put a twitter link in your Instagram bio.

You can use the website link in your Instagram profile to drive traffic to your blog or website or you can add a link to Twitter.
The upside to this is that people can click through to your site. It’s handy in those cases where the URL doesn’t ever need to change.
For instance, when I publish a new blog post, I could post an Instagram photo and ask people to “check out my posts by clicking the link in my profile”. I would then link to the homepage of SocMedSean.com where they could browse through the posts.
The downside is that you can’t change the link. If you updated the link to your newest post every time you publish something, then the links in your previous Instagram posts wouldn’t make sense anymore.
One of your followers might see the old post and click through the link, expecting to see that old post. What they get, instead, is your newest post.
Not the greatest user experience.
Option 2 – Use “Swipe Up” in Instagram Stories to drive traffic
The other option to drive Instagram traffic to your blog is to use the “Swipe Up” feature in Instagram stories. When a user views the story and swipes up, they are directed to your URL.
The upside is it’s a great way to grab traffic from your diehard followers….those who watch your Instagram stories. Arguably, these are your most devoted fans.
The downside is you have to have access to the “Swipe Up” feature. To get access to that feature, you have to either have a verified account OR have 10,000 followers of your business account. Not really an option for 99% of the Instagram community.
The other downside is that the story only lives for a short period of time. After 24 hours, the story, and the associated link, will begin to disappear from Instagram.
Not exactly a way to create ongoing, long-tail traffic links to your blog or Website.
So, there you have it. Some options and reasons for posting a tweet to Instagram.
I hope that helps some folks who want to share a post from Twitter to Instagram. If you have a better way or have had an experience with sharing tweets on Instagram, be sure to share your thoughts in the comments. Those comments are often really helpful to other folks out there.
Sharing a Tweet privately is easy. You have the option to share via Direct Message with your followers, or through an SMS or email to your contacts from your phone’s address book.
Note: Your own Tweets on your profile page will not display the share icon. Click the
icon on the bottom right to send one of your Tweets via Direct Message from your profile. Learn more about Direct Messages.
How to Connect My Instagram to Twitter
You can connect Instagram to Twitter in order to share Instagram photos on Twitter as you post them or later on. Duplicating across the two networks might seem redundant, but it can be useful if your business has different followers on each platform. You can also use various software tools that will let you post to multiple social networks, such as Instagram and Twitter, at once. You can also use third-party apps to automatically copy your Instagram photos on Twitter.
Link Instagram and Twitter
Instagram and Twitter are two popular social networking tools. Instagram, which is owned by Facebook, is designed for sharing and viewing photos and videos with brief captions. Twitter is principally designed and used for sharing and interacting with short text posts, but it can also be used to share images and videos.
You can configure Instagram to share to Twitter and other social networks, including Facebook and Tumblr, from within the Instagram app on Android or iOS smart phones and tablets. To do so, open the app to your profile and tap the “menu” button, represented with three parallel horizontal lines. Tap the “Settings” button and tap the “Account” option. Tap the “Linked Accounts” button and choose Twitter from the list of social networking services.
Enter your Twitter username and password for the account you wish to link and follow the instructions.
Tweet Instagram Photos
Linking Instagram and Twitter won’t automatically share all your Instagram posts to Twitter. Instead, when you post a photo or video to Instagram through the app, you’ll see a slider button next to Twitter and other social networking services you’ve linked to Instagram.
Tap these buttons to toggle them on in order to have the photos duplicated to Twitter and other social networking outlets. If you later decide to post a photo you’ve already shared to Instagram on Twitter, you can tap the photo in Instagram, tap the “menu” button represented by three dots and tap the “Share” button. Adjust your desired caption and toggle buttons for the various networks including Twitter, then tap the “check mark” button to share to the networks of your choice.
If you later change your mind and want to delete content you’ve shared from Instagram to Twitter, do so via Twitter as you would delete any Tweet. Tap or click the “dropdown menu button” next to the Tweet and tap or click “Delete Tweet.”
Using Posting Software
You can also use apps that are designed to post to multiple social networks to synchronize related posts to Instagram, Twitter and other networks. Two commonly used software tools for this purpose are Buffer and Hootsuite. Different social media management software has different features, including making it easy for multiple people to manage the same accounts and allowing you to schedule posts for a particular time, so shop around for software offering what you need at a price you like.
You can also use other tools that will automatically duplicate your content from Instagram to Twitter. Two useful tools that can do this are IFTTT and Zapier. You will generally have to configure these programs with information about your Instagram and Twitter accounts.
Make sure to provide only your account login information when working with tools you trust. Malicious software could use your Instagram or Twitter credentials to post advertisements, harass you and your followers or distribute malware or scams.
Disconnect Instagram and Twitter
If you no longer want to have your Instagram and Twitter accounts linked, return to the “Linked Accounts” menu in Instagram. Tap “Twitter” or the name of another social network, and then tap the button labeled “Unlink.”
A lot of people indeed like to share content from one platform to another on social media. I guess this is one of the reasons you want to share your tweet and video from Twitter to Instagram and vice versa.
Thankfully, in this current dispensation of information technology, there are seamless ways of sharing information from one platform to another.
Unfortunately, Twitter does not provide a direct means of sharing tweets, images and videos from twitter to any other platform. Though you can embed tweets but that seems to be a hell of journey.
Sometimes you may see valuable content on Twitter that your audience on Instagram may like. Due to this, you look for ways to share the content from Twitter to Instagram for more engagement with your followers. These are some of the reasons people give, when you ask them why they want to share their tweets on Instagram.
Well, such reasons are quite valid when you consider the number of users who love to see their tweets on Instagram content.
In this article, you’ll have the steps you need to take when sharing a video from Twitter to Instagram. But before we start, I will like to remind you of the danger that is ahead as well.
There are Copyright laws that may apply to some content that was originally tweeted. So, if you are not legally eligible to share such content, by the time you share the content on another platform, you may have to face some legal sanctions.
Sharing tweets from Twitter to Instagram involves saving the tweet as an image on your smartphone and then sharing it on Instagram.
However, this may change slightly depending on whether you want to share an image that has been tweeted or the tweet itself.
Sharing an Image in a Tweet From Twitter To Instagram
- Go to the tweet, click on the image.
- For mobile devices, click on the 3 vertical dots at the top right corner of the image to save the image into the mobile device.
![Save Image from Twitter]()
- Go to your Instagram app and share the image from the place you downloaded it into in your device.
- For desktop or laptop, use web browser apps like Firefox, Chrome, or Safari click right on the image and select Save Image As…
- Click the Save Image As… to save the image to your device. Choose where you want it to save. You may choose the download folder or any other place folder
- Endeavor to feature the source of the image in the Instagram post. This will help the original author to get credit for the image as well.
Sharing a Tweet From Twitter To Instagram
Sharing a tweet between Twitter and Instagram isn’t as easy as the step above for sharing images in a tweet.
However, you can share a tweet as an image by grabbing a screenshot of the tweet and then share the saved screenshot image on your Instagram account.
Alternatively, in order to share a tweet from Twitter, you may have to copy the tweet link, then paste the link address to your Instagram account so that anyone who clicks on the link on your Instagram can redirected to the tweet you want to share.
Are you looking for a way to share a video from twitter to Instagram? Well, honestly speaking this isn’t an easy task to do. But before you bounce off in disappointment, I can assure you that there are some cool tricks to go about this.
What Type of Video Format Does Twitter Support?
Twitter currently supports MOV video and MP4 video format on mobile applications. Similarly, the web supports the MP4 video format with an H264 format with AAC audio.
When it comes to uploading videos, you can upload up to 512MB, but you should edit it to about 2minutes 20 seconds or less than that in length.
How to Upload Videos on Twitter
Before discussing how you can share video from twitter to Instagram, I think it is ideal to share with you how to upload videos on twitter.
There are four different ways to share/upload videos on Twitter:
1. Upload
For you to share your videos on twitter. You can open your app on the phone and upload it directly. If you don’t have a Twitter app, you can easily download it from the Google Play Store.
2. Record
Another way to share your videos on Twitter is to record a video, edit, and share the video from your Twitter app. If you use iPhone or Android OS, Twitter 4.1 and higher will give a nice output.
3. Import
There another option of using your Twitter app for iPhone or iPad to import videos from your device. This will help you to share your videos on Twitter.
4. Go Live
You can go live with your Twitter app. You can learn how to create a live video from your twitter app.
How To Record A Video For A Tweet?
When recording a video for a tweet, its either you click the tap button from the top menu, or you swipe left the timeline. Then, press and hold the capture icon to record your video. Your video is set for a tweet.
You can also add a video to a tweet by tapping the Tweet icon to upload or take the video to add to your thought. That said, let’s quickly look at the second way of sharing tweets and videos from Twitter to Instagram.
Sharing Video From Twitter To Instagram Using Link
Similar to sharing tweets and images from Twitter to Instagram, one of the simplest way to share a video (which must be within the video format and duration discussed above) is by copying the link of the video to your Instagram post where your followers can click on the link to be redirected to twitter to watch the video.
Sharing Video From Twitter To Instagram Using Twitter Video Downloader
Before we go any further on doing this, I want to quickly call your attention to the fact that Twitter doesn’t have a feature that can enable you to do this with a click of a button.
However, you can download videos from Twitter using a couple of Twitter video downloading apps such as Video Downloader For Twitter, Save Twitter Video, Twitter Video Downloader, Saver For Twitter to download a video from Twitter and after which you can then share the saved video on your Instagram post.
Amongst these Twitter video downloading tools, we shall be using Saver For Twitter to illustrate how you can save a video from Twitter on your Android phone.
- Click here to download the Saver For Twitter App
- Open the app and click on “By Browsing Twitter” to download a video by browsing
- Locate the video you would like to download and click on it
![Save for Twitter]()
- Click on the download icon right under the video
- Click on save media from the menu that appears to save your video for offline use.
Alternatively, you can use the video link to save the video from Twitter
- After opening the Saver For Twitter App on your device
- Go to the menu and tap on “By Twitter Link”
![Save Twiiter Video]()
- Select the video from the list of video that appears
- Copy the video link and paste it in the box that appears to generate the video
- Once the video appears, click on it and then click on save media
- Tap “Save” to download the video into your device
With these, you’ve saved your desired video which you want to share on Instagram. Now, proceed to your Instagram account to upload the video you saved from Twitter.
Another way to effectively share video from twitter to Instagram is by using a third party tool. There are various services that offer the opportunity to automatically share post from one social media account to another.
Here is a simple guide on how to post tweet, images or videos from twitter to Instagram using RSS.app and OneUp.
OneUp is tool to recycle your social media post while RSS.app is tool for generating feed.
Step 1: Go to RSS.app, you can use the free plan.
Step 2: Create a feed of the twitter handle you want copy tweet from.
Step 3: Copy the Feed URL you just created and visit https://www.oneupapp.io/ (you need to register an account).
Step 4: On OneupApp dashboard, click on schedule post and select “Auto-post from RSS feeds”.
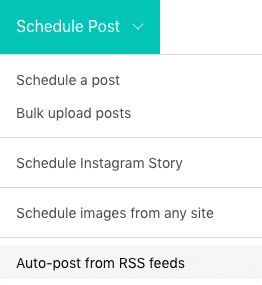 Step 5: Paste the feed url you copied from RSS.app, choose a category and select the account you want to post the tweet to, in this case, select Instagram and connect your IG account.
Step 5: Paste the feed url you copied from RSS.app, choose a category and select the account you want to post the tweet to, in this case, select Instagram and connect your IG account.
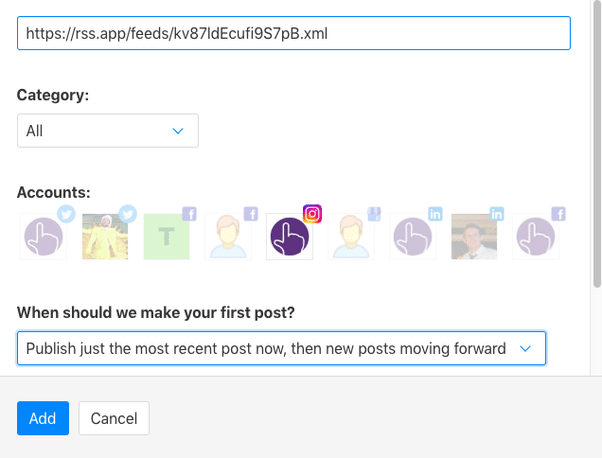 Step 6: That’s it, you are done.
Step 6: That’s it, you are done.
Note: This process will post all tweets from the handle to your Instagram account automatically, so make sure you have the right to share content from the handle, and it is recommended you share content related to your niche.
Extra
How Can I Dock A Video On Twitter?
There is provision for docking of pre-recorded broadcast or video from Twitter for Android app. Video docking enables you to watch videos while you are still using your Twitter. You can scroll through your timeline or send Direct Messages.
- To start a dock video, tap the dock icon at the top right.
- To end the docked video, slide the docked video towards the edge of the screen with your finger until it disappears. Alternatively, you can click on a different video to automatically close the docked video.
How To Delete A Video After Tweeting
You may want to delete your video after tweeting. Sure, it is possible to delete the photo or video that you tweeted. Simply go to the tweeted photo or video and delete the tweet itself.
Conclusion
In case you’ve been encountering challenges on how to share a video from Twitter to Instagram, there are no more worries about how to go about this. The various steps above will help you not only to share your tweet and video from Twitter to Instagram, but it will also help you to maximize the features on your Twitter platform. Also, there will be an increase in traffic from your Instagram account to your Twitter profile.
Instagram to Twitter Shortcut: Easily Tweet Instagram Photos with IFTTT
Twitter and Instagram broke up in December. No longer could we easily post photos to Twitter via the Instagram app. But now there is an easy way to bring back the love between Instagram and Twitter – this post shows you how to have your Instagram images show up instantly on your Twitter Feed and in the slideshow of images in the Media Gallery.

In December, 2012, Instagram removed support for “Twitter Cards”. This initially left Twitter users with just a cropped version of the original, beautiful Instagram image. It seemed to be a new way of forcing Twitter users to click through to the web version of instagram in order to see the full image. It also meant that images no longer automatically posted to the Media Gallery on Twitter – a change from the easy integration that we were all so used to.
Fortunately, along came an easy workaround for the “issues” between Instagram and Twitter –

It’s called If This Then That (or ITTT for those of you familiar with it!).
The workaround is super simple to set up and will mean that you can go on enjoying simple, clean integration between Instragram and Twitter, and:
- have your image show up right within the newsfeed using the view/hide function
- your image shows up in the media gallery so now you can scroll through images easily

An image shared directly from Instagram offers no option to “View photo” within Twitter – sharing via IFTTT does!

And the image is back where it is meant to be – posting to the Twitter newsfeed with ease!
Let’s keep this post short and useful. Here are two posts from Dave Kerpen at Likeable Media and Techcrunch explaining the workaround. It involves setting up a “recipe” on the site If This Then That, which automatically posts your instagram image to Twitter, allowing Twitter followers to see it within the newsfeed and posts it to the image gallery.
If you have not yet signed up for a IFTTT account, then check out the posts above and do the following easy steps to get the recipe/workaround sorted.
- set up your IFTTT account.
- Connect your Instagram and Twitter accounts (give permission)
- Create the recipe – as simple as copying this one (or follow the links in the posts above).
- set up your “tag” – the standard tag that you will enter into each instagram image to trigger the recipe. I chose to use #twitter as it is something I will remember – but you can make it shorter (ie #tw) or use whatever tag you want!
Voila! You are set up. Start adding your tag to your instagram photos and it will post to Twitter like this (as a native image with a card – ie your followers will be able to open the photo from within Instagram and see it in all of its awesome filtered glory)!
Just One Thing Before You Go:
Be mindful of the length of your posts – if you are going to share them across to Twitter like this, you have about 96 characters before your description is “cut off”. Keep it short and keep it tidy for best effect!
Oh and just one more thing – make sure that you click the share to Twitter button when you finalise your Instagram Photo – this also posts a separate tweet that has the Instagram link (if you only want to post to Twitter and not share your Instagram link then leave this step out). You will just have the post with the Twitpic in it and there will not be a separate tweet with a link to the actual Instagram post.
Sorted.
Do you post images to Twitter? Did you stop when the changes happened at the end of 2012? If you are on Instagram, leave your Instagram name below so we can connect and follow you!
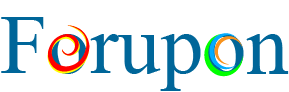
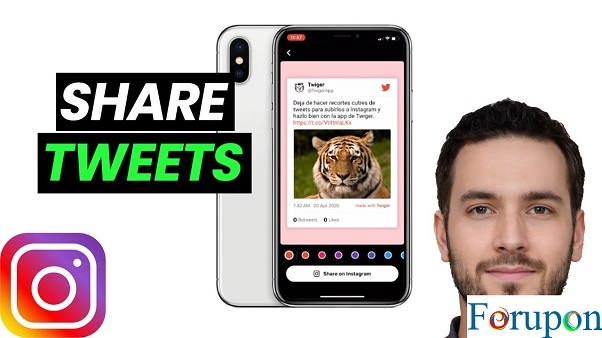
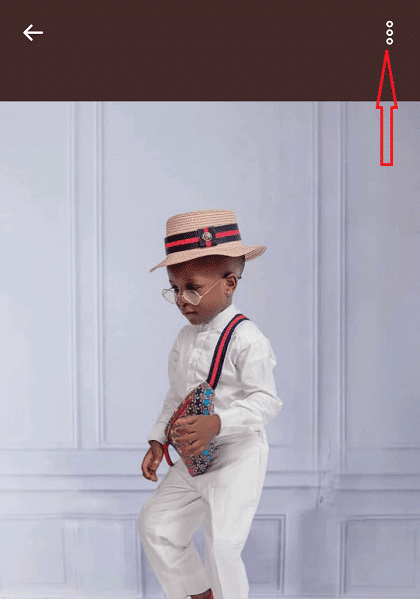
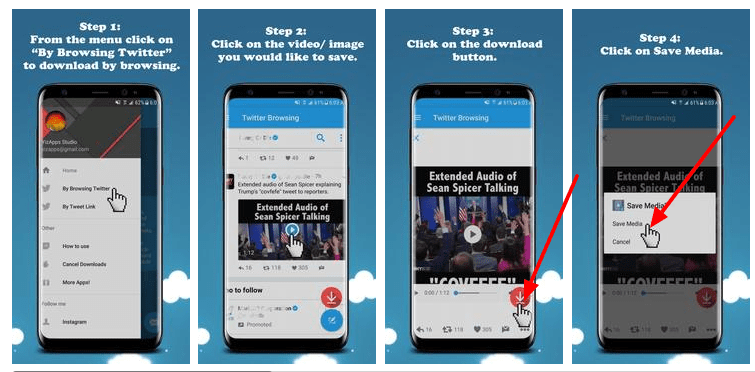
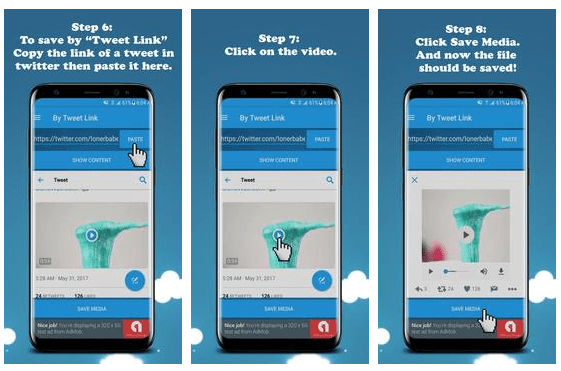
Comments are closed.