How to Align DDS Layers in Photoshop Online
Align DDS Layers Photoshop Online: When working with DDS (DirectDraw Surface) files in Photoshop, precision in aligning layers is crucial, particularly in online versions of Photoshop. Proper alignment ensures your designs maintain professional quality and visual integrity. In this article, we will delve into detailed steps to help you align DDS layers in Photoshop online, offering tips, tricks, and advanced techniques.
What Are Align DDS Layers Photoshop Online?
DDS files are widely used in game design and 3D modeling for storing textures and image data. These files support compression formats that are optimal for real-time applications. Aligning layers in DDS files requires attention to detail due to the unique attributes of these files, such as mipmaps and alpha channels.
Steps to Upload and Open DDS Files in Photoshop Online
Before aligning DDS layers, ensure your files are correctly imported into the online Photoshop platform. Here’s how:
- Prepare Your DDS File
Use a DDS viewer to check the file for integrity. If needed, convert incompatible formats into supported ones using tools like GIMP or Paint.NET before uploading. - Upload to Photoshop Online
- Open Photoshop online and log in to your account.
- Navigate to the “Open File” section.
- Drag and drop your DDS file or browse to locate it on your device.
- Enable DDS Plugins
Some versions of Photoshop online may require plugins for DDS support. Ensure plugins are installed and activated.
Aligning Layers: A Step-by-Step Guide
1. Understanding Layer Alignment Tools
Photoshop online offers several tools for layer alignment:
- Move Tool: Precisely adjust the position of layers.
- Alignment Buttons: Found in the top toolbar, these buttons allow for quick horizontal and vertical alignment.
- Grid and Ruler: Useful for manual alignment, ensuring accuracy in positioning.
2. Align Layers Automatically
- Select All Layers: Click on the layer panel and choose all relevant layers.
- Use Auto-Align Feature:
- Navigate to
Edit > Auto-Align Layers. - Choose the desired alignment mode, such as Auto, Perspective, or Cylindrical, depending on your project’s needs.
- Navigate to
- Refine Alignment: If necessary, tweak layer positioning using the arrow keys for pixel-perfect adjustments.
3. Manual Layer Alignment
For intricate projects requiring more control:
- Activate Gridlines: Use
View > Show > Gridto display guidelines. - Snap Layers to Grid: Enable snapping by selecting
View > Snap. - Drag Layers Manually: Use the Move Tool and align layers based on visual cues or grid intersections.
Advanced Techniques for DDS Layer Alignment
1. Utilize Smart Objects
Convert layers into Smart Objects for nondestructive editing. This allows adjustments to be made without compromising layer quality.
- Right-click on a layer and select “Convert to Smart Object.”
- Align the Smart Object using the tools mentioned above.
2. Work with Alpha Channels
DDS files often contain alpha channels for transparency. To align layers with alpha channels:
- Open the Channels Panel (
Window > Channels). - Select the Alpha Channel and apply transformations for alignment.
- Save changes before returning to the Layers Panel.
3. Adjust Mipmaps for Precision
When aligning DDS layers with mipmaps:
- Ensure each mipmap level is aligned.
- Use zoom to inspect finer details in lower-resolution mipmaps.
Best Practices for Aligning DDS Layers
1. Keep Layers Organized
Group layers by category or function to streamline the alignment process.
2. Use Layer Masks
For better control over visibility and positioning, apply layer masks instead of destructive erasing.
3. Regularly Save Progress
DDS files can become corrupted if improperly saved. Use File > Save As and select the DDS format with the appropriate compression settings.
Common Issues and How to Fix Them
1. Misaligned Layers Post-Upload
- Solution: Recheck alignment settings and adjust using the Move Tool.
2. Loss of Image Quality
- Solution: Work in higher resolution before downscaling DDS layers.
3. Plugin Errors
- Solution: Update plugins or switch to alternative tools like GIMP if the problem persists.
Conclusion
Aligning DDS layers in Photoshop online is an essential skill for designers working with game textures and 3D models. By following the steps and techniques outlined above, you can ensure professional-quality results every time. Whether you’re using automated tools or manual adjustments, attention to detail is key.
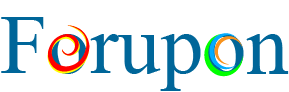
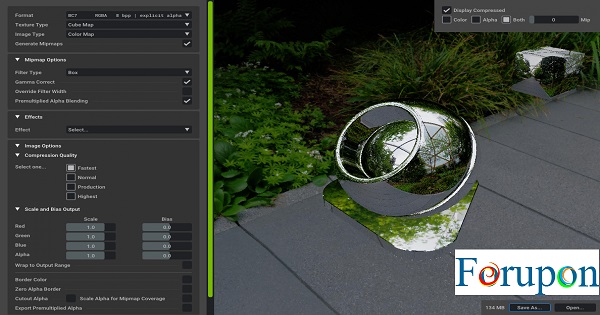
Comments are closed.